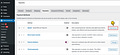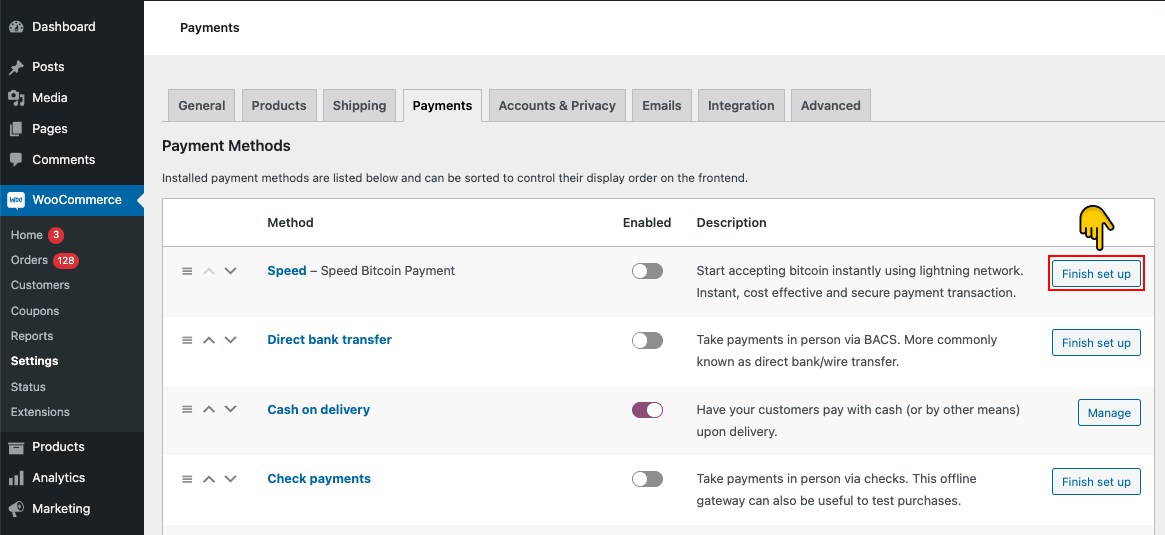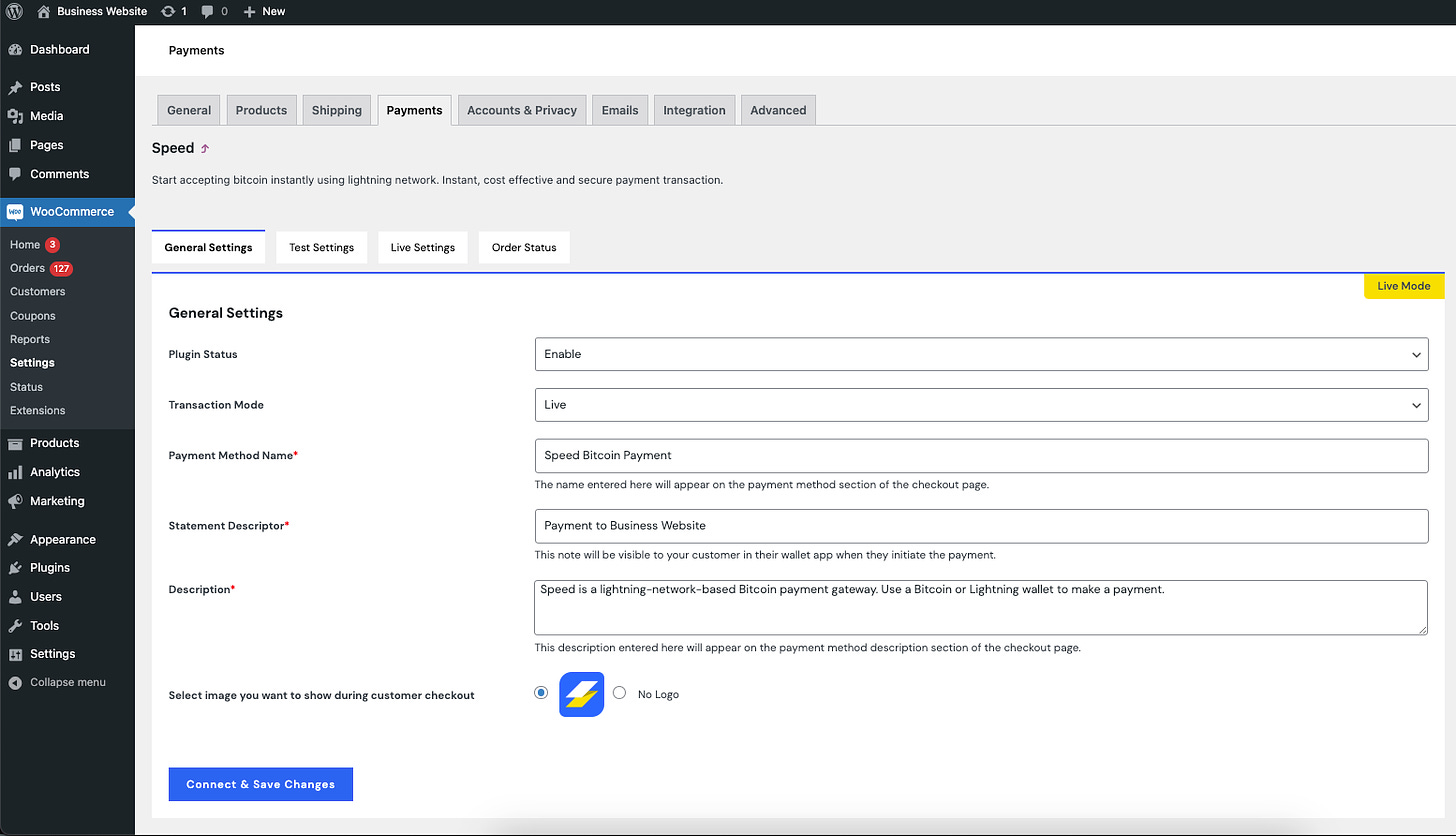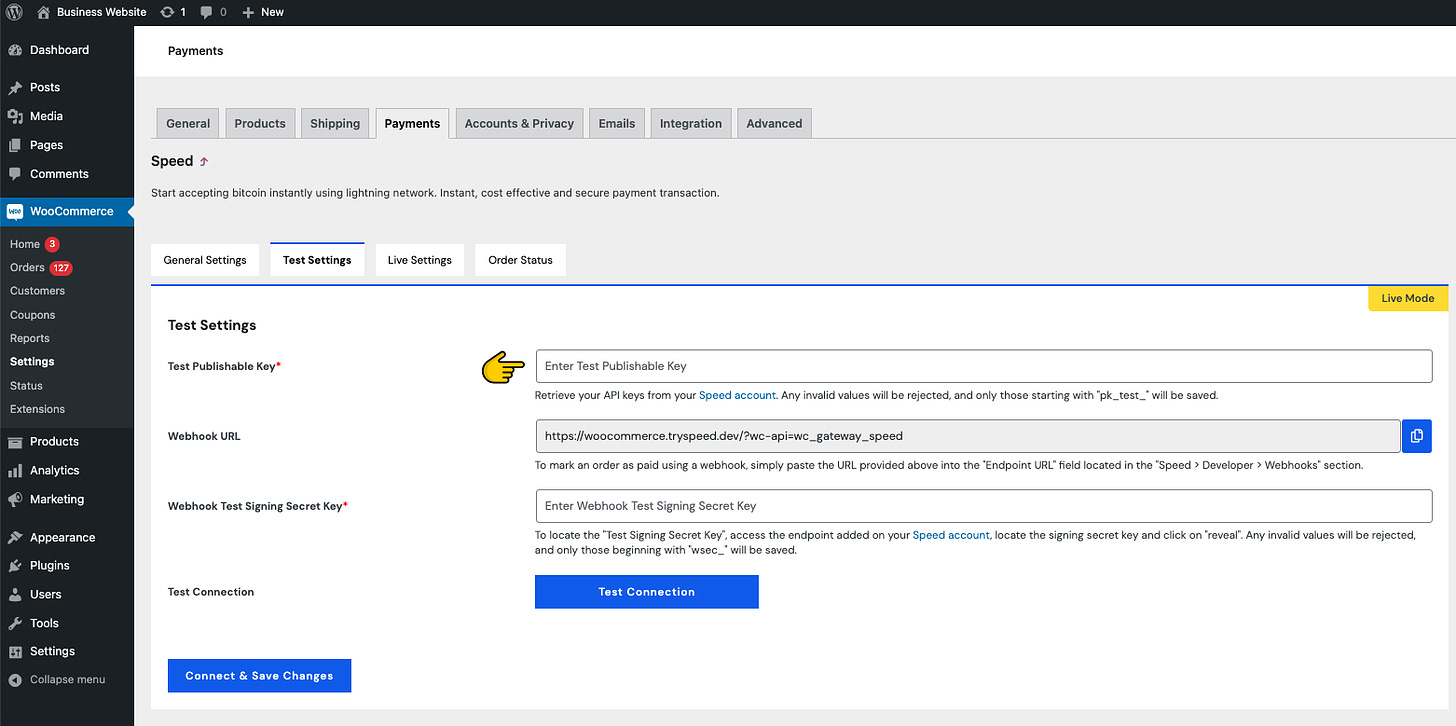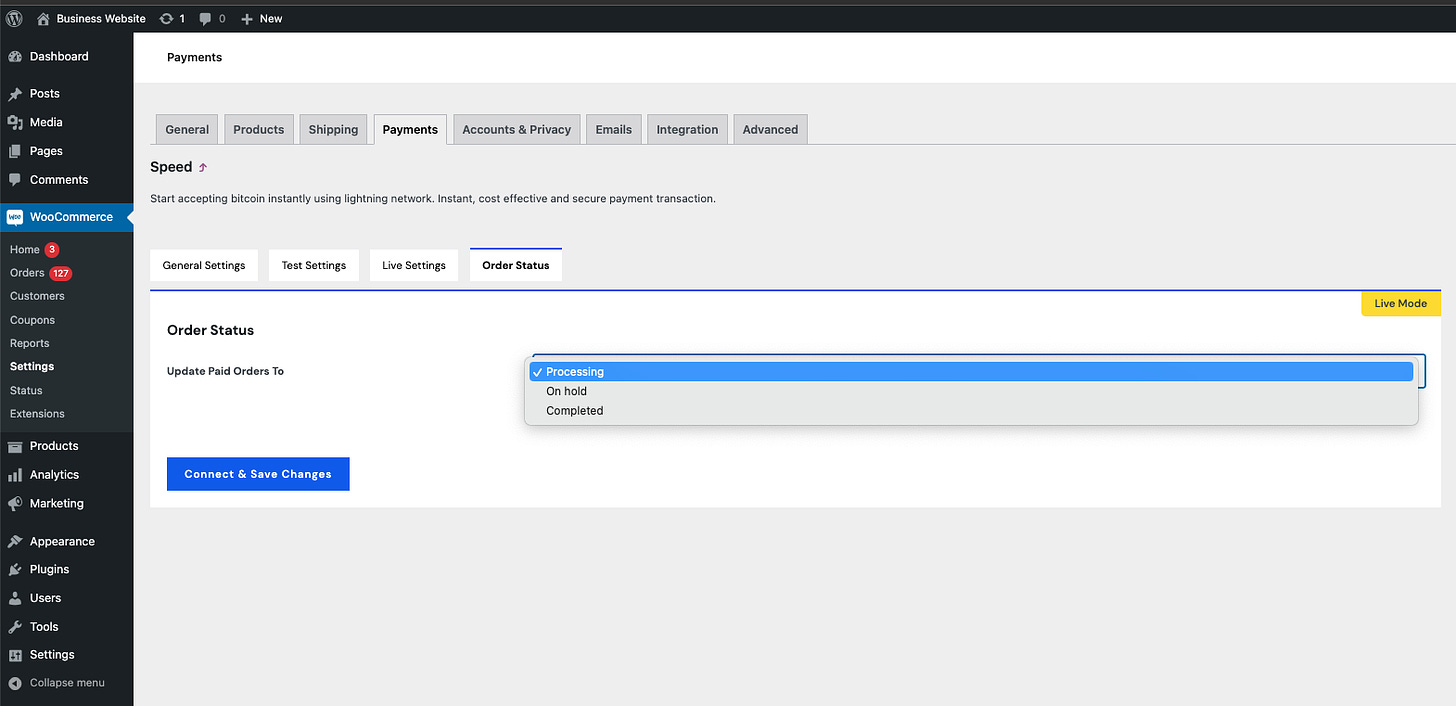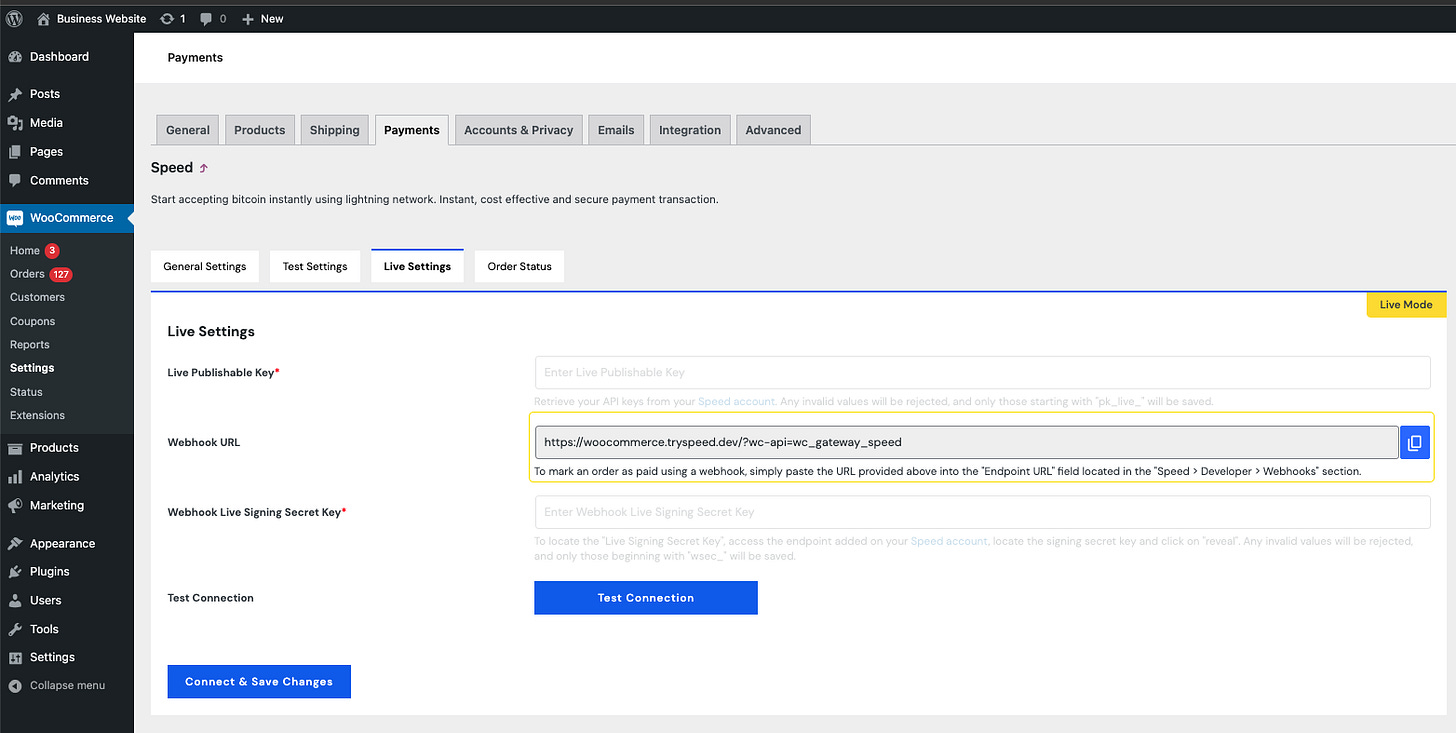Newly improved Speed WooCommerce Plugin
We identified a few steps which could help you manage your payments better through the Speed plugin and made a few improvements.
Setup and Configuration
After installing the WooCommerce Bitcoin Payment - Speed plugin, it must be enabled and configured.
To configure your Speed Bitcoin plugin, go to WooCommerce > Settings > Payments > Speed. Click Finish set up to configure your Speed - Bitcoin settings.
You will find 4 types of settings tabs on the Speed Configure page.
General
Test
Live
Order Status
General Settings
The Plugin status here will read enabled if you activated the plugin after installation.
Choose the
transaction modefrom here. If you want to test payments before accepting real ones, select the transaction mode as Test. You can simulate various payments in test Mode. However, if you want to start accepting payments with Speed, select the live mode and save your changes. Whichever mode you select, you will find the mode displayed on the top-most right corner of the Speed Configure settings page.
Although the
payment method nameanddescriptionwill be pre-filled, you can modify them as per your brand guidelines.Next, you will see the
statement descriptor, which is additional information about a payment made to your account via Speed. You can add a customized one as well.Enable the logo or no logo button, depending on whether you want your payment page to show the Speed logo or not.
Test and Live Settings
Next, let’s fill in the Test and Live Settings required fields.
Enter the API keys to configure the Speed - Bitcoin payment with a new or existing Speed account (copy the keys from your Speed web application).
Fill in the webhook URL and Webhook Test Signing Secret Key.
Click on the
Test Connectionto see if these keys establish a successful connection. You must connect your website to a Speed account and then test the connection. For both modes, test or live.
Order status settings
Initially, when an order is created, the order status is payment pending. Once your customer completes the payment, the order status changes to processing. This status is marked processing because of the default settings, as seen below.
You can select the order status of your choice from the three available options mentioned below to show that the customer has made the payment.
Processing
On-hold
Completed
Check all the details are filled in and click Connect and Save Changes.
Webhooks
Webhooks will help keep the communication between Speed and your site synchronized. It provides information such as the checkout session’s payment status and is used to update the orders based on certain events.
Let us see the steps to enable webhooks for your WooCommerce website.
Head to WooCommerce » Settings » Payments » Speed. Click Manage to configure your Speed - Bitcoin Payment settings. Under the Live/Test settings section, you’ll find a webhook endpoint URL ready for you to copy and paste into your Speed web application.
Log into your Speed web application with your login credentials.
Navigate to Dashboard → Developers → Webhooks. (with “Test mode” enabled or disabled, depending on which mode is being configured).
On the left sidebar, click
Add endpoint.Paste the webhook endpoint URL you copied earlier into the
Endpoint URLfield, and enter adescription.Select the **
version**of your choice.Click next. You will see a list of events. Select your desired events. Make sure to select the following events at a minimum.
Checkout_session.paidCheckout_session.createdCheckout_session.payment_paid
After selecting events, you can see the selected ones in the sample endpoint code on the Speed web application.
Click
Add endpoint.This will take you to the webhook detail page, where you can find the webhook endpoint status, secret, id, and many other details.Copy the Signing secret (after clicking
Reveal).Back in WooCommerce » Settings » Payments » Speed » Test/Live Settings, paste the secret into the Webhook Signing Secret Key field.
Test your connection, and you are good to go.
If this was done in test mode, repeat the process after switching to live mode.
If you are a WordPress user and haven’t tried the Speed Plugin- signup now! https://hubs.la/Q01PQrlL0